Уровни или Levels в Фотошопе — это инструмент, который работает с яркостью картинки. С помощью него можно осветлить или затемнить отдельные части фотографии, изменить цвет и контраст.
Разбираемся подробно, что такое Уровни в Фотошопе, как их открыть, что они умеют, как с ними работать, а также отвечаем на вопрос: если Кривые и Уровни похожи, какой инструмент лучше выбирать для работы?
 Уровни — один из самых простых для новичков инструментов, так как у него понятный и лёгкий интерфейс
Уровни — один из самых простых для новичков инструментов, так как у него понятный и лёгкий интерфейс Как открыть Уровни в Фотошопе
Уровни в Фотошопе открывают двумя способами:
1. Через командную строку Изображение / Image — Коррекция / Adjustment — Уровни / Levels.
Изменения применяются к слою, на котором вы находитесь. Например, если вы только открыли фотографию, то к фоновому слою, то есть исходнику. Это плохо, ведь, если вы ошибетесь и поймёте это на поздних этапах, придётся всё удалить и переделать заново.
Даже если вы для каждой настройки создадите отдельный слой, это не поможет. Например, первый слой — исходник. Вы его дублируете, переводите в чёрно-белый. Теперь у вас два слоя — исходник и исходник в ч/б над ним. Вы дублируете чёрно-белый слой и добавляете к нему контраст. Итого, у вас уже три слоя: исходник, исходник + ч/б, исходник + ч/б + контраст. Если вы поймёте, что вам не нужна чёрно-белая фотография, придётся удалять всё слои, кроме нетронутого изначально исходника.
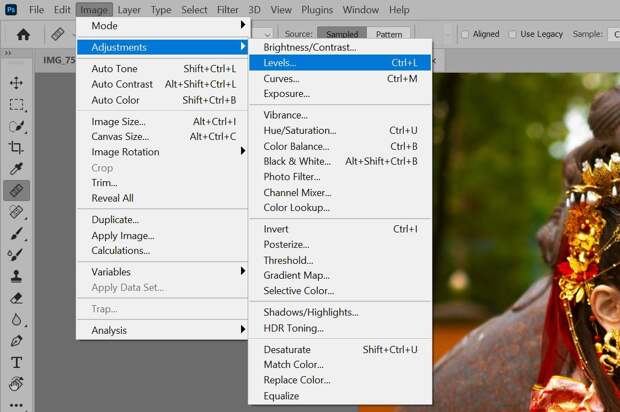 Ctrl + L — это комбинация горячих клавиш, которая создаёт Уровни. Но, к сожалению, не корректирующий слой. Если использовать это сочетание, Уровни применятся к тому слою, на котором вы стоите
Ctrl + L — это комбинация горячих клавиш, которая создаёт Уровни. Но, к сожалению, не корректирующий слой. Если использовать это сочетание, Уровни применятся к тому слою, на котором вы стоите 2. Через палитру Слои / Layers — Корректирующие слои (иконка с чёрно-белым кругом внизу палитры) — Уровни / Levels. Этот метод более гибкий, лучше использовать его.
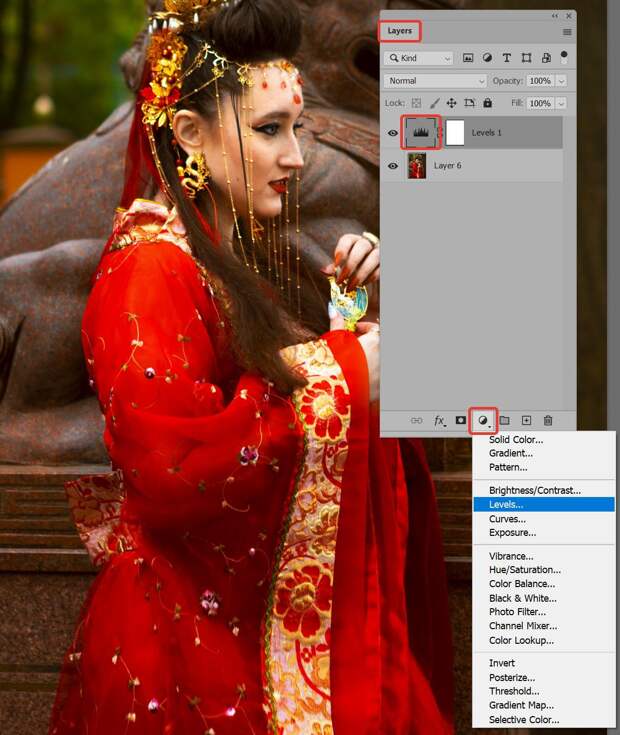 В этом случае в палитре появится новый слой с маской. Плюс этого метода в том, что настройки инструмента можно поменять в любой момент. Для этого кликните дважды по пиктограмме слоя, которая находится между маской и иконкой глаза
В этом случае в палитре появится новый слой с маской. Плюс этого метода в том, что настройки инструмента можно поменять в любой момент. Для этого кликните дважды по пиктограмме слоя, которая находится между маской и иконкой глаза Как работают Уровни в Фотошопе
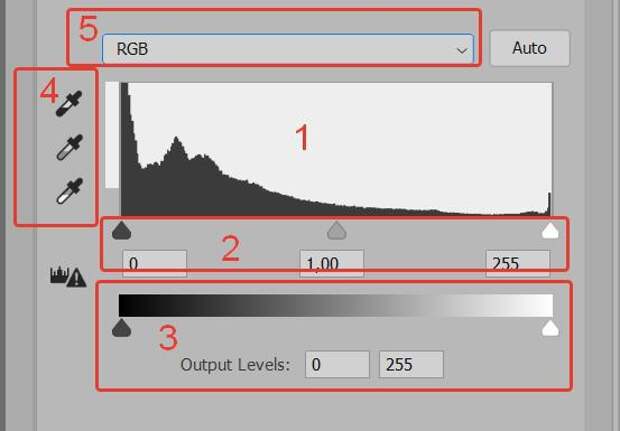 Рабочее поле инструмента Уровни в Фотошопе
Рабочее поле инструмента Уровни в Фотошопе Уровни / Levels состоят из:
- Гистограммы.
Гистограмма показывает, как распределяется яркость на всей фотографии. Слева находятся тёмные и чёрные пиксели, в центре — серые, а справа — светло-серые и белые. Чем выше пик, тем больше пикселей определённой яркости. Чем шире, тем больше оттенков.
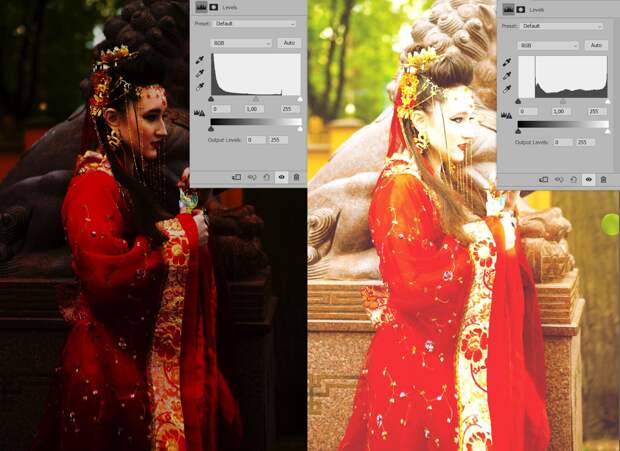 Простой утрированный пример. На фото слева гистограмма прилипла к левой стороне. Значит, на снимке много тёмного, что мы и видим. Справа другой результат — всё сосредоточено в правой части. Значит, на кадре пересвет
Простой утрированный пример. На фото слева гистограмма прилипла к левой стороне. Значит, на снимке много тёмного, что мы и видим. Справа другой результат — всё сосредоточено в правой части. Значит, на кадре пересвет 2. Трёх ползунков под гистограммой.
Левый ползунок отвечает за тёмные цвета, центральный — за средние тона, а правый — за света и белые пиксели. Для удобства цвета ползунков соответствуют области, на которую они воздействуют.
3. Поля отсечки и двух ползунков слева и справа от неё.
4. Трёх пипеток.
Иконки пипеток выглядят по-разному: верхняя с чёрным элементом, средняя — с серым, нижняя — с белым. По аналогии с ползунками, первая отвечает за точку чёрного, самую тёмную на картинке, вторая за точку серого, а третья — точка белого — за самые светлые пиксели на фотографии.
5. Вкладки с мастер-каналом и тремя каналами RGB-изображения: красным, зелёным и синим.
Как работать с Уровнями в Фотошопе
Если сдвигать чёрный ползунок под гистограммой вправо, все пиксели, что окажутся по левую сторону, станут идеально чёрными.
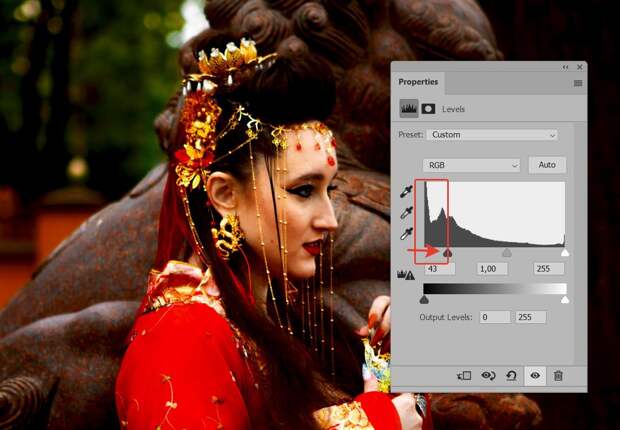 Все обведённые в квадрат пиксели стали идеально чёрными. Работайте с ползунками аккуратно, ведь в этой области пропала детализация
Все обведённые в квадрат пиксели стали идеально чёрными. Работайте с ползунками аккуратно, ведь в этой области пропала детализация Если сдвигать белый ползунок под гистограммой влево, все пиксели по правую сторону станут чисто-белыми.
Если сдвигать средний, серый, ползунок вправо, картинка посветлеет.
Если сдвигать средний ползунок под гистограммой влево, изображение станет темнее.
Как работать с точками чёрного и белого в Уровнях
Если сдвинуть тёмный ползунок на чёрно-белом градиенте вправо, чёрный цвет посветлеет, станет сероватым.
Если сдвинуть белый ползунок на чёрно-белой полоске влево, белые пиксели потускнеют, в них добавится серый оттенок.
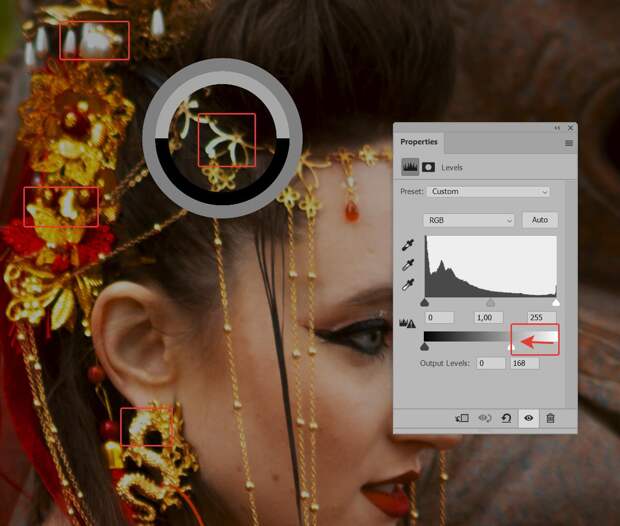 Белые области приобрели серый оттенок, который видно в верхней половине чёрно-серого кружка
Белые области приобрели серый оттенок, который видно в верхней половине чёрно-серого кружка Как работать с пипетками в Уровнях
Все три пипетки помогают изменить контраст и поправить баланс белого.
Чёрная пипетка. Возьмите её и кликните на ту часть картинки, которая точно была чёрной в жизни. Например, глубокая тень. После этого, если в тени был паразитный оттенок, Уровни сдвинутся так, что этот цвет пропадёт.
Серая пипетка. Используйте её на объектах, которые в жизни были средне-серого цвета, как асфальт. После этого все цвета сдвинутся так, чтобы серый стал серым.
Чтобы правильно ставить точку серого и править баланс белого, используйте серую карту. Если она попадёт в кадр, точку серого можно ставить по ней. Достаточно сделать это на пробном кадре, а дальше просто переносить слой из файла в файл. Но, если вы на съёмке меняли локацию или свет, для новых условий опять нужен кадр-помощник с серой картой в сцене.
Нюанс: серую пипетку используют реже всего, так как средне-серый в жизни встречается нечасто.
Белая пипетка. Возьмите её и кликните на белый участок на картинке. Это могут быть белки глаз, источник света, блик, белая одежда, циклорама. Цвета изменятся так, чтобы из той точки, куда вы кликнули, исчезли паразитные оттенки, которые искажали белый цвет.
Использовать можно только одну из пипеток. Применять все три одновременно необязательно и даже излишне. Ориентируйтесь на результат и собственное чувство прекрасного. Например, если не понравился результат с белой пипеткой, возьмите чёрную или серую.
 Важно: если вы кликните не туда, куда надо, яркость и цвета картинки изменятся в худшую сторону. Слева — исходник, в центре — правильное использование пипеток, справа — автор промахнулся и кликнул чёрной пипеток не туда
Важно: если вы кликните не туда, куда надо, яркость и цвета картинки изменятся в худшую сторону. Слева — исходник, в центре — правильное использование пипеток, справа — автор промахнулся и кликнул чёрной пипеток не туда Как работать с каналами в Уровнях
Если хотите работать с яркостью, оставайтесь на RGB, то есть мастер-канале.
Если хотите работать с красным и голубым цветами, переходите в красный канал. Как работать с красным каналом в Уровнях:
- чёрный ползунок, сдвинутый вправо, добавит в тени голубой цвет;
- белый ползунок, сдвинутый влево, добавит в светлые пиксели красноватый, розоватый оттенок;
- серый ползунок влево — красноватая тонировка, вправо — голубоватая.
Если хотите работать с пурпурным и зелёным, открывайте зелёный канал. Как работать с зелёным каналом в Уровнях:
- чёрный ползунок, сдвинутый вправо, — это пурпурный цвет в тенях;
- белый ползунок, сдвинутый влево, — зелёный оттенок в белом;
- серый ползунок влево — зеленоватая тонировка, вправо — пурпурная.
Если хотите работать с синим и жёлтым, переключайтесь на синий канал. Как работать с синим каналом в Уровнях:
- чёрный ползунок, сдвинутый вправо, — это жёлтая тонировка в тенях и на чёрных пикселях;
- белый ползунок, сдвинутый влево, — синяя тонировка на белых и светлых пикселях;
- серый ползунок влево — общая синеватая тонировка, вправо — желтоватая.
Уровни или Кривые — что выбрать
На самом деле Уровни / Levels и Кривые / Curves в Фотошопе — это почти близнецы. Разница лишь в том, что Кривая более гибкая, но и работать с ней сложнее. Уровни же за счёт пяти ползунков, на которых строится вся работа, понятнее и потому проще.
Можно сказать, главное различие лишь в дизайне инструментов. Для начинающих проще начинать с Уровней, а потом переходить к Кривым.
Есть ли большой смысл в том, чтобы обязательно заменять Кривые Уровнями, вопрос открытый. Да, в Кривых можно тоньше настроить инструмент, чтобы работать локально с небольшими участками цвета и яркости, но на практике даже профессиональным ретушерам и фотографом это практически никогда не нужно.
Итоги: как и когда используют Уровни в Фотошопе
Уровни используют, чтобы изменить яркость картинки, поднять контраст и добавить тонировки. Ниже — подробный список возможностей инструментов в виде кратких выводов.
- Чтобы сделать всю картинку светлее, сдвиньте серый ползунок влево.
- Чтобы сделать всю картинку темнее, сдвиньте серый ползунок вправо.
- Чтобы затемнить фотографию, сделать тёмное чёрным, сдвигайте чёрный ползунок под гистограммой вправо.
- Чтобы осветлить фотографию, сделать светлые пиксели белыми, сдвигайте белый ползунок под гистограммой влево.
- Чтобы поднять контраст на фотографии, сдвиньте чёрный и белый ползунки под гистограммой ближе к центру.
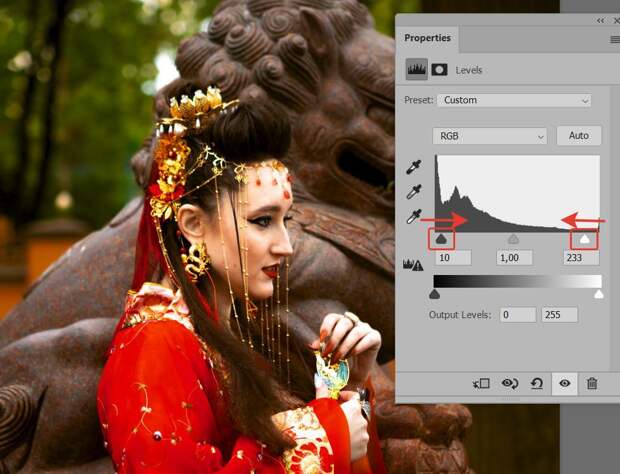 Универсальный способ поднять контраст Уровнями
Универсальный способ поднять контраст Уровнями - Чтобы осветлить чёрные пиксели и тени, сдвиньте чёрный ползунок под градиентом вправо.
- Чтобы затемнить белые пиксели, сделать их серее, сдвиньте белый ползунок под градиентом влево.
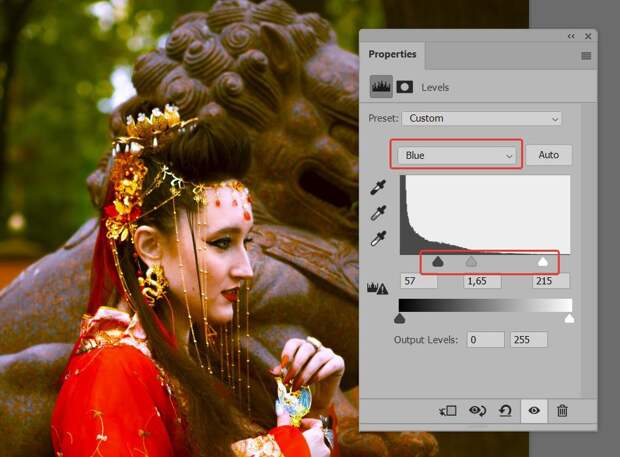 Лёгкая тонировка в синем канале. В тени добавили жёлтый, в белый и средние тона — синий
Лёгкая тонировка в синем канале. В тени добавили жёлтый, в белый и средние тона — синий - Если вы хотите исправить баланс белого на фотографии, возьмите любую из трёх пипеток и кликните в то место на снимке, где, по вашему, должен быть чистый чёрный, белый или средне-серый цвет.
Свежие комментарии