
В этом уроке вы узнаете, как создать эффект рентгеновских лучей.
С помощью рентгеновской камеры можно получить необычные и эффектные снимки. Однако, найти и использовать ее в домашних условиях крайне проблематично, конечно, если вы не радиолог. Я даже не говорю о потенциальной опасности получения дозы радиации от подобного оборудования.
К счастью для нас, в Фотошоп можно создать такой же эффект, используя экшены, фильтры и другие инструменты.
1. Подготовка документа
Шаг 1
Начнем с создания нового документа. Для этого переходим в меню File – New (Файл – Новый) или используем комбинацию Ctrl+N. Для данного урока используем следующие настройки:
- Width (Ширина): 1920 пикс
- Height (Высота): 1080 пикс
- Resolution (Разрешение): 72
- Color Mode (Цветовой режим): RGB
Шаг 2
Для работы нам понадобится две картинки: первая – непосредственно объект, на котором мы будем создавать эффект, и вторая – кости для этого объекта. В нашем случае мы возьмем фото руки и кости кисти.
Шаг 3
Ниже вы можете увидеть второе фото. Закончив с подготовкой исходников, мы можем перейти к следующему этапу и начать непосредственно работу с эффектом.
Шаг 4
Переносим обе картинки на созданный документ и с помощью свободной трансформации (Ctrl+T) корректируем их размер. И рука, и кости должны быть примерно одного размера.
2. Вырезаем объекты
Шаг 1
Скрываем фото с костями, чтобы оно не мешало работать с рукой. Слева на панели активируем инструмент Polygon Lasso Tool 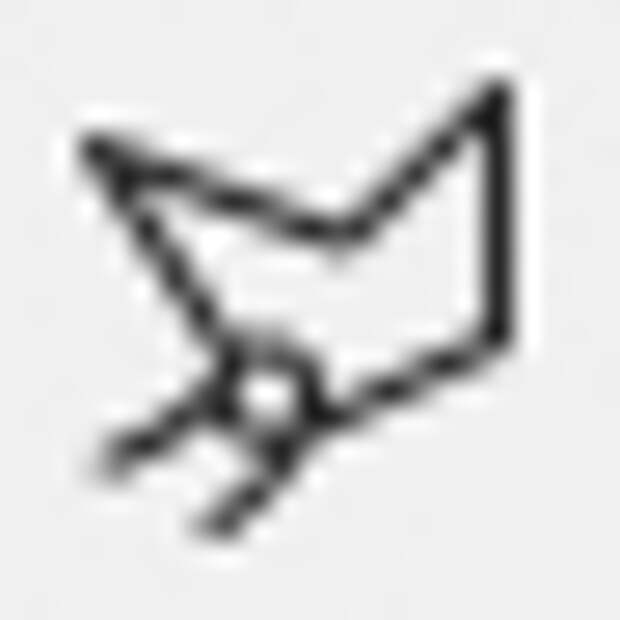 (L) (Прямоугольное лассо) и аккуратно создаем вокруг руки выделение.
(L) (Прямоугольное лассо) и аккуратно создаем вокруг руки выделение.
Закончив, жмем Ctrl+X, чтобы вырезать выделенную область. Затем жмем Ctrl+V, чтобы вставить вырезанный фрагмент на отдельный слой.
После этого можете удалить оригинальный слой, так как он больше не понадобится. Далее мы будем работать с вырезанной рукой.
Шаг 2
С помощью Lasso Tool (L) 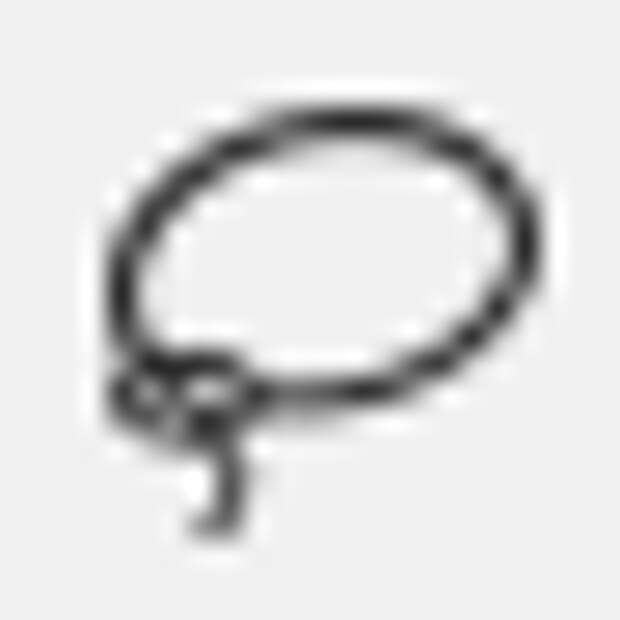 (Лассо) также обводим кости руки. Повторяем все действия выше и вырезаем кости на новый слой.
(Лассо) также обводим кости руки. Повторяем все действия выше и вырезаем кости на новый слой.
Закончив, слева от названия слоя жмем на значок глаза, чтобы временно скрыть кости. Сейчас они нам не понадобятся.
Шаг 3
В самом низу панели слоев добавляем новый слой – это будет фон. С помощью Paint Bucket Tool (G) 
(Заливка) заполняем его темно-синим цветом. Код нужного оттенка -#010f18.
3. Создаем экшен для подготовки основы руки
Шаг 1
Теперь мы можем начать создание эффекта. Экшен позволит нам автоматизировать процесс повторной обработки исходников.
Открываем панель Window – Actions (Окно – Операции). В нижней части жмем на кнопку Create new action (Создать новый экшен).
Шаг 2
После нажатия на кнопку откроется окно, в котором можно настроить экшен. Здесь можно выбрать название и цвет экшена, что в дальнейшем поможет быстрее находить его на панели.
- Name (Имя): здесь можно ввести подходящее имя для вашего экшена. В данном случае я напишу Xray (Рентгеновские лучи).
- Action Set (Набор): выбираем Default Actions (Операции по умолчанию).
- Function Key (Функциональная клавиша): эта настройка позволяет привязать к экшену горячие клавиши, по нажатию на которые автоматически запустится экшен (например, клавиша F3).
- Color (Цвет): здесь можно выбрать цвет, которым будет выделен экшен на панели чтобы быстрее находить его в списке.
Шаг 3
Закончив с настройкой, нажимаем на кнопку Record (Запись). С этого момента любые действия в программе будут записаны в экшен. Также маленькая окружность в нижней части панели станет красной, это значит, что началась запись.
Шаг 4
Теперь мы можем начать создавать нужный эффект. Кликаем правой кнопкой по слою с рукой и выбираем Blending Options (Параметры наложения).
Шаг 5
В открывшемся окне выбираем стиль Inner Shadow (Внутренняя тень). Для начала настраиваем параметры Structure (Структура):
- Blend Mode (Режим наложения): Normal (Нормальный) (выбираем белый цвет)
- Opacity (Непрозрачность): 50%
- Angle (угол): 90 градусов (Use Global Light (Глобальное освещение) отключаем)
- Distance (Смещение): 3 пикс
- Choke (Стягивание): 1%
- Size (Размер): 46 пикс
Затем переходим к Quality (Качество):
- Contour (Контур): Linear (Линейный)
- Noise (Шум): 0%
Шаг 6
Следующий шаг, который мы запишем в экшен – применение стиля Inner Glow (Внутреннее свечение). Сначала настраиваем Structure (Структура):
- Blend Mode (Режим наложения): Normal (Нормальный)
- Opacity (Непрозрачность): 32%
- Noise (Шум): 0%
- Цвет: белый
Теперь настраиваем Elements (Элементы):
- Techniques (Метод): Softer (Мягкий)
- Sources (Источник): Edge (На краях)
- Choke (Стягивание): 0%
- Size (Размер): 20 пикс
И заканчиваем настройкой Quality (Качество):
- Contour (Контур): Linear (Линейный)
- Range (Диапазон): 50%
- Jitter (Колебание): 0%
Шаг 7
Выбираем стиль Color Overlay (Наложение цвета) и выбираем в настройках черный цвет. Настраиваем остальные параметры:
- Blend Mode (Режим наложения): Normal (Нормальный)
- Opacity (Непрозрачность): 100%
Шаг 8
В качестве финального стиля мы добавим Outer Glow (Внешнее свечение). Настраиваем Structure (Структура):
- Blend Mode (Режим наложения): Screen (Осветление)
- Opacity (Непрозрачность): 28%
- Noise (Шум): 0%
- Цвет: белый
Настраиваем Elements (Элементы):
- Technique (Метод): Softer (Мягкий)
- Spread (Размах): 0%
- Size (Размер): 1 пикс
И Quality (Качество):
- Contour (Контур): Linear (Линейный)
- Range (Диапазон): 50%
- Jitter (Колебание): 0%
Шаг 9
Мы закончили запись экшена и теперь жмем на кнопку Stop (Стоп) в нижней части панели операций. Экшен автоматически сохранился и теперь найти его можно на панели Actions (Операции).
Шаг 10
Отлично! Теперь у нас готова основа для эффекта и экшен для автоматического создания такой основы.
Вы можете открыть другую картинку и протестировать на ней экшен. На панели Actions (Операции) выбираем экшен Xray и в нижней части жмем на кнопку Play (Воспроизвести).
В результате вся обработка автоматически применится к выбранному объекту!
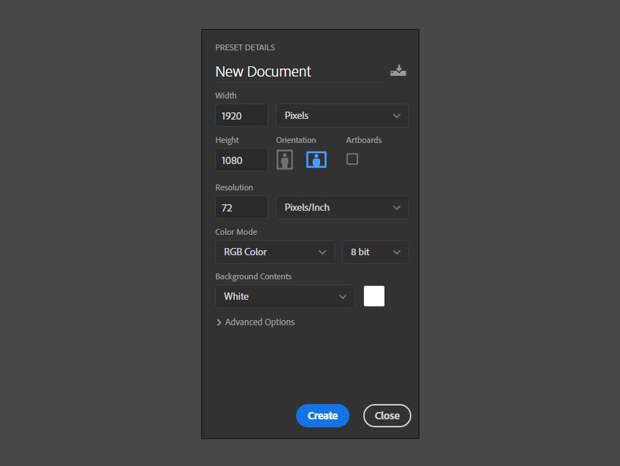


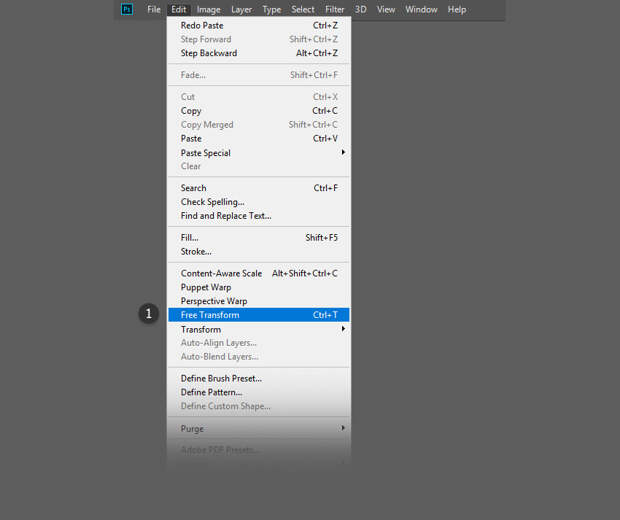

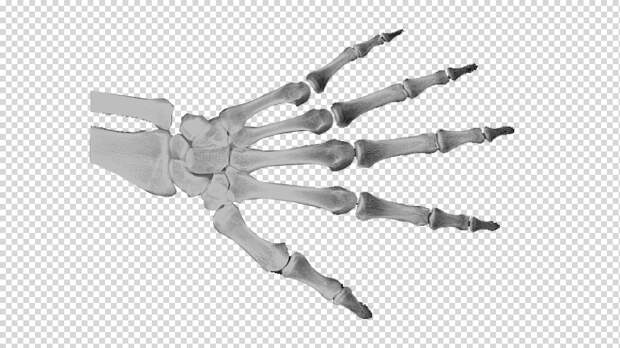


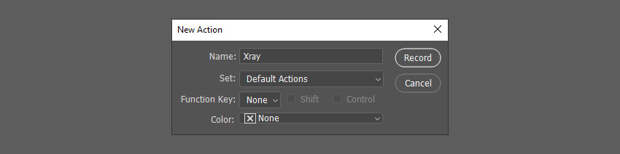
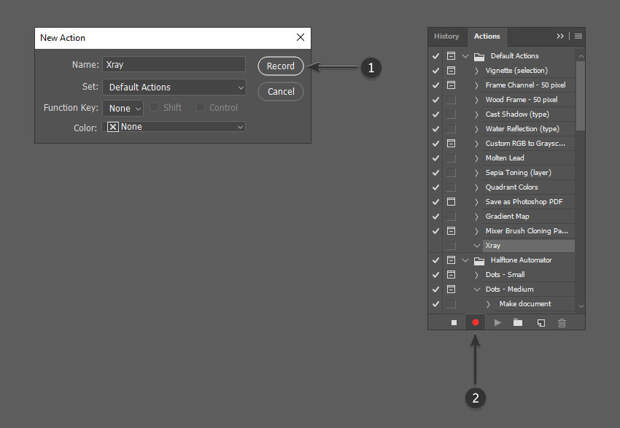

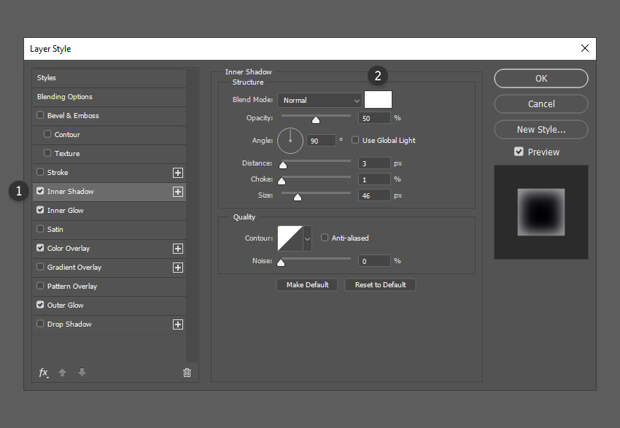

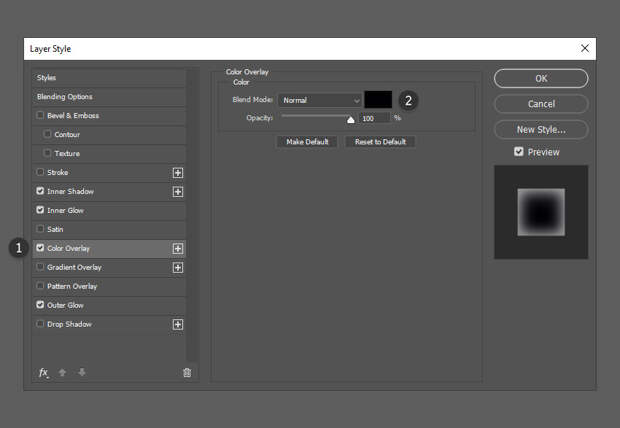
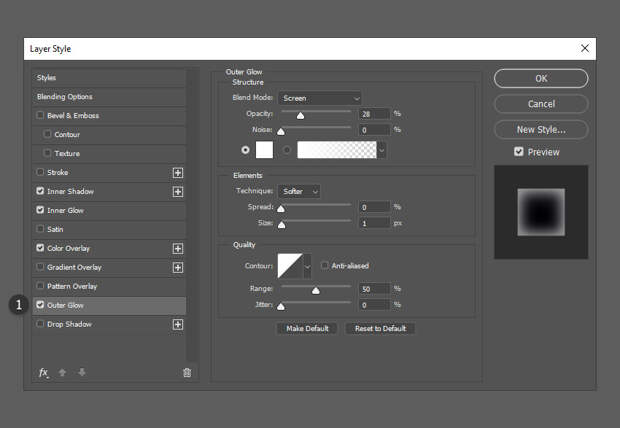
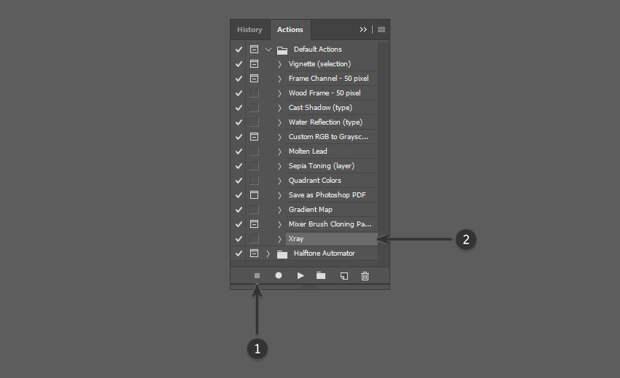

Свежие комментарии