
С момента появления беспроводных технологий и Wi-Fi роутеров, проблема утечки трафика стала особенно актуальной. Казалось бы, вы ничего не качаете, но в статистке показано, что за текущие сутки/неделю/месяц было выкачано несколько сотен гигабайт.
Если не вы, то кто это сделал?
Вариант 1: ОС качает обновления с последующей установкой. Этот вариант можно рассматривать лишь в том случае, если суммарное число трафика не превышает 1–2 Гб в сутки.
Вариант 2: кто-то бессовестно подключился к вашей сети по Wi-Fi-соединению и гигабайтами выкачивает данные из интернета без зазрения совести. И таких желающих может быть несколько.
Итак, как посмотреть кто подключен к вашему wifi роутеру?
Сразу скажем, что узнать «преступника в лицо» не получится. Но круг подозреваемых можно сузить до нескольких MAC-адресов (уникальный номер ПК и других цифровых устройств).
Рассмотрим на примере нескольких известных моделей маршрутизаторов.
Как посмотреть кто подключен к вашему wifi D-link?
Для начала нужно забраться в настройки самого роутера. Для этих целей в браузере вводим стандартный набор цифр IP-адреса (192.168.0.1). Если система начнет «ругаться», то меняем адрес на 192.168.1.1.
Перед вами отобразится типичное диалоговое окно, в которое нужно вписать логин и пароль доступа.

Окошки могут отличаться друг от друга, но суть у них одна и та же. Логин – admin, пароль – admin.
Заходим в главное меню настроек маршрутизатора.
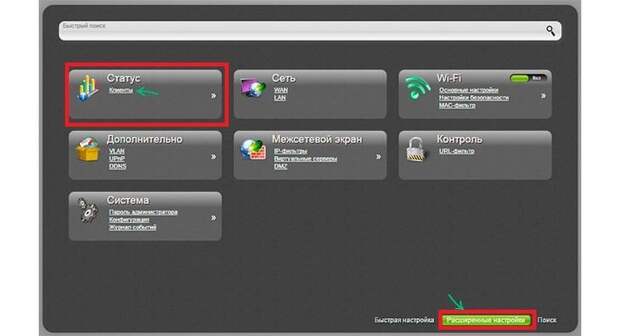
Сразу нужно переключиться с базовых настроек на расширенные, иначе вы ничего не увидите. Для этих целей справа внизу есть соответствующее меню.
Нас интересует пункт «статус» и двойная стрелка справа от названия. Кликайте на нее, пока не наткнетесь на ссылку «клиента». Вот она нам и нужна.
Здесь отображается полный перечень всех устройств и гаджетов, которые потребляют трафик через Wi-Fi. Подсчитайте, сколько из них принадлежит именно вам. В частности, от роутера могут работать:
- ноутбук;
- смартфон;
- планшет;
- телевизор;
- игровая консоль и т.д.
Если количество абонентов значительно превышает число «разрешенных» девайсов, значит, кто-то нелегально «подсосался» к вашему источнику. Есть 2 варианта решения проблемы:
- Установка пароля;
- Смена его на более сложный.
Важно! Запарольте точку доступа, если вы этого до сих пор не сделали. Во-первых, вы выиграете в скорости передачи данных, потому как трафик не будет рассеиваться на посторонних пользователей, а во-вторых, обезопасите себя в будущем.
Если пароль слабый (1111, qwerty и т.д.), смените его на более сложный. При этом никому не говорите этот хаотичный набор цифр и букв, иначе все старания пойдут насмарку.
Теперь вы знаете, как посмотреть кто подключен к моему wifi dir 300 и остальным моделям D-link.
Как посмотреть кто подключен к вашему wifi TP-link?
Самая, пожалуй, известная компания, поставляющая сетевое оборудование. Настроить его, а также посмотреть список подключенных устройств не составит труда.
Итак, как посмотреть кто подключен к моему wifi tp-link? На первых порах от вас потребуется ввести все тот же стандартный IP, т.е. 192.168.1.1.
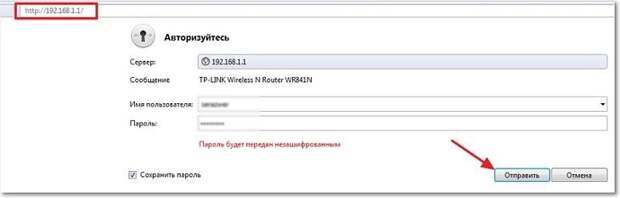
Обратите внимание! Если вы не меняли предварительно ни логин ни пароль, то в обе графы вводите «admin».
Чтобы не ковыряться во всех настройках и не искать параметры методом тыка, переключаемся на вкладку «Wireless». Далее жмем на подпункт «Wireless statistics».
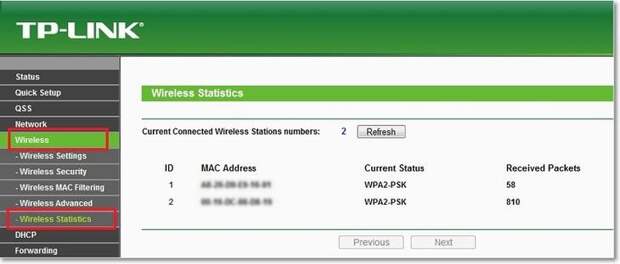
Перед вами список всех устройств, которые сейчас подключены к вашей интернет-сети через Wi-Fi (в данном случае — 2). Вы можете видеть 3 графы:
- MAC-адрес;
- Тип шифрования (одинаковый для всех);
- Число переданных пакетов.
Выбор опций, конечно, скудный, но это вся доступная статистика.
Помимо Wi-Fi подключения можно взглянуть и на тех, кто запитан от вашего роутера «по старинке», т.е. через кабель. Для этого открываем вкладку «DHCP» — «DHCP Client List».
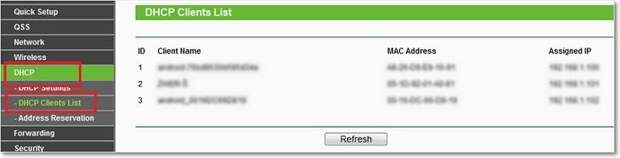
Здесь также доступно 3 столбца с данными:
- Имя ПК;
- MAC-адрес;
- IP-адрес.
Таким образом, можно «вычислить по IP» того, кто не совсем законно подключился к вашей сети и нагло ворует трафик.
И на всякий случай смените ваш пароль доступа к маршрутизатору либо включите эту функцию, если ранее этого не сделали.
Как посмотреть кто подключен к вашему wifi ASUS?
Не менее известный поставщик роутеров на рынки СНГ. Чтобы узнать, кто еще разделяет с вами трафик, достаточно зайти в параметры роутера (192.168.1.1).
Вы попадаете в основное меню с перечнем настроек.
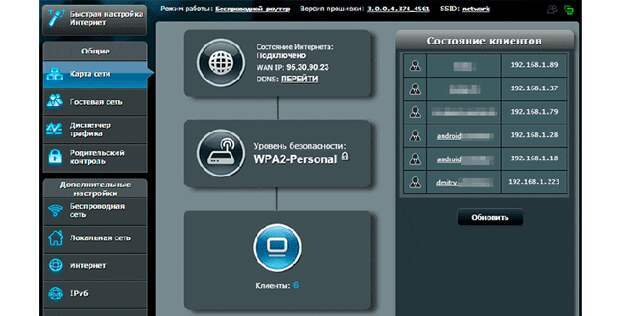
Нас интересует не что иное, как «карта сети». Здесь подробно показано, сколько народу «питается» от вашего роутера, названия устройств и IP-адреса каждого.
На этом скриншоте видно, что все абоненты находятся в одной и той же подсети, т.е. «чужаков» здесь нет. Но если они появятся, их можно будет попросту удалить либо заблокировать.
В крайнем случае запарольте свою точку доступа либо смените ключ входа на более сложный.
Если вам говорят, что определить количество «нелегалов», которые воруют трафик в личных целях, невозможно, можно смело рассмеяться и доказать обратное.
Некоторые модели маршрутизаторов позволяют ограничить число единовременно подключенных устройств, варьировать скорость передачи данных и не только.
В любом случае спросите о дополнительных настройках у продавца либо поищите подобную информацию в интернете.
Свежие комментарии